
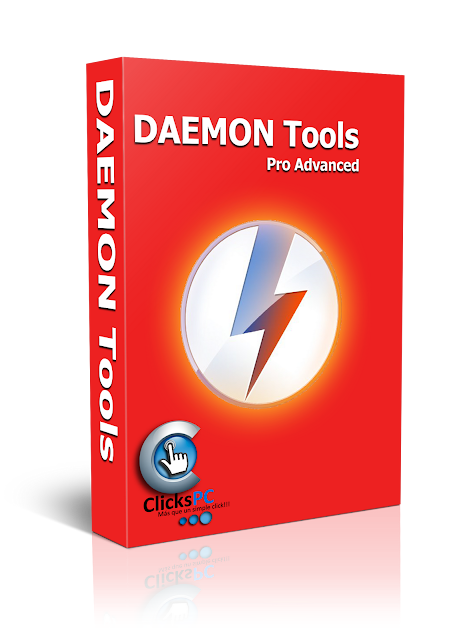
This is usually C:\Users\(your username)\AppData\Roaming. Next, you want to click on your start menu and then search for %appdata% and you want to click on the %appdata% folder.You want to change these numbers to the resolution of your computer, and then save the document.

You will see a line of code which says “Resolution = 1920 1080”. In here, you want to open the “Options.ini” file (double click it). The next step, is that you want to go back into the folder called “Game Files”.Note: If Daemon Tools doesn’t work, then use WinCDEmu. You then want to drag the “MI-BFME2.mds” file (it will be 9KB) into the empty drive on Daemon tools. If this part is a bit complicated, watch the video below and you can see how I did it for clearer instructions. You want the virtual drive to be “SCSI” and then select “Add drive”. What you have to do, is open up the software called Daemon Tools and then select add a new drive. If you run the game now, they will ask you to insert a CD so it will not work.Use any one of these and finish the installation: Go through the game setup – at some point they will ask you to insert a CD-key. Inside the BFME Installer folder, you want to double click on the file called AutoRun.exe and the installer for The Battle for Middle Earth 2 should launch. Open the folder called BFME2 and then the folder called BFME2 Installer.
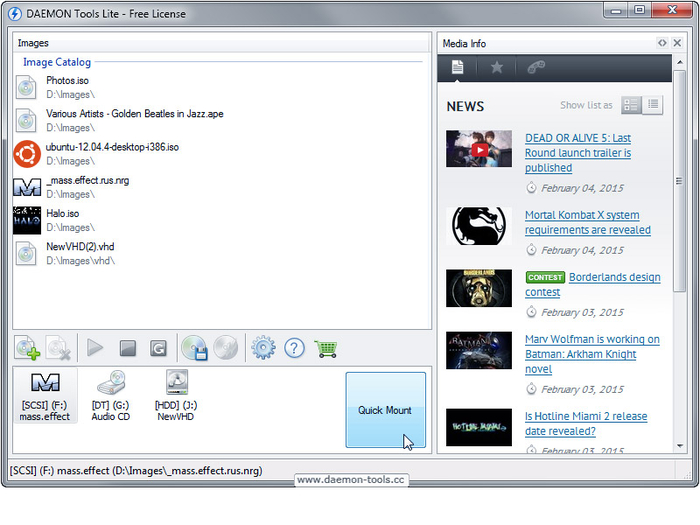
Instructions for The Battle for Middle Earth 2


 0 kommentar(er)
0 kommentar(er)
